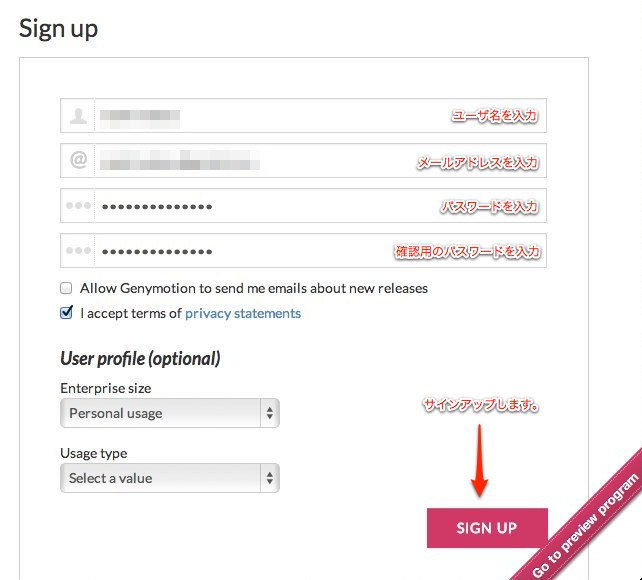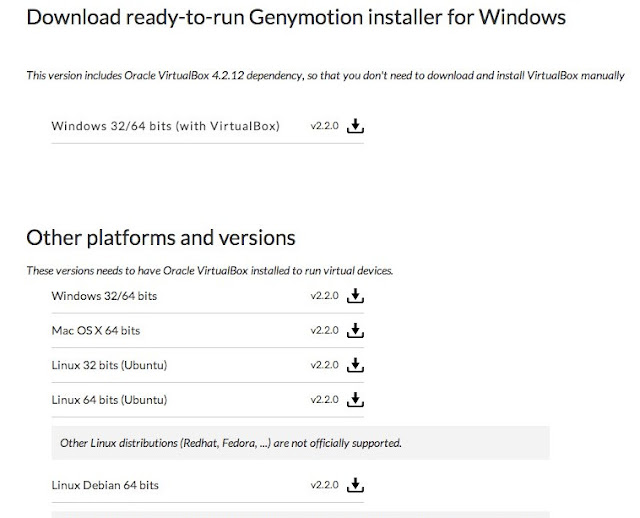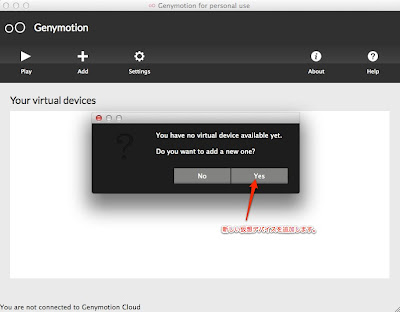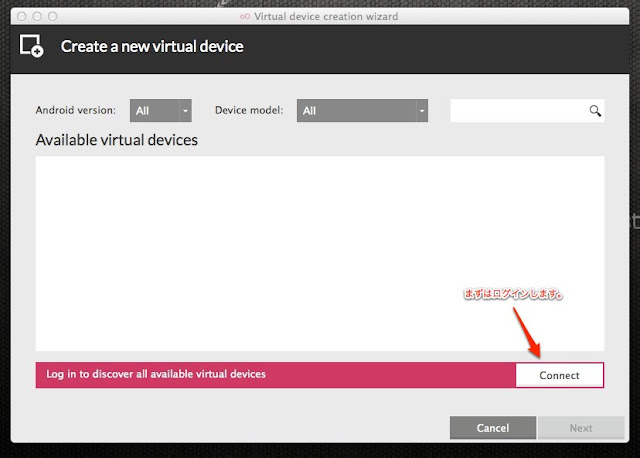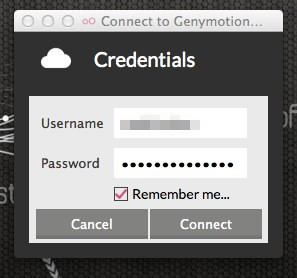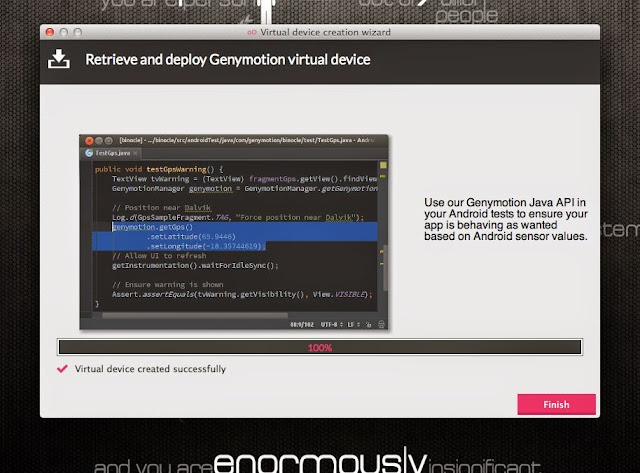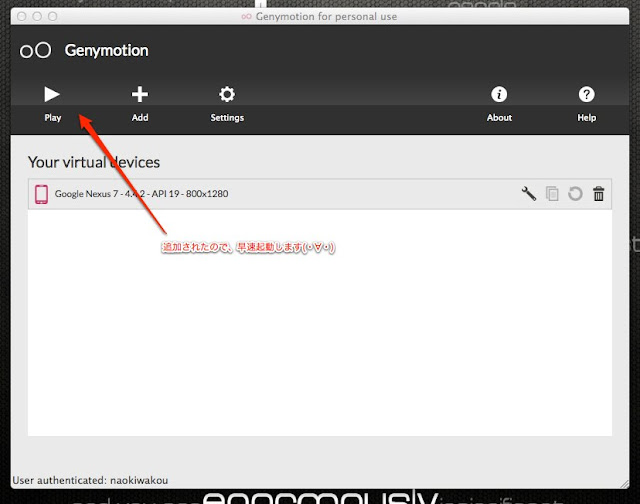動作がサクサクと評判のGenymotionをインストールしてみました。
インストールした環境は、MacBook Late 2009の搭載メモリ8GBという環境ですが、起動まで30秒弱で動作も軽快です!
Genymotionをインストールするには、Oracle VM VirtualBoxが必要ですので、事前にインストールしてください。
サインアップ
まず、Genymotion Android Emulator | Cloud-based Android virtual devices | Develop - Automate your tests - Validate with confidenceにアクセスしてサインアップします。
必要な項目を入力してサインアップします。
アクティベーションが完了すると、Genymotionのダウンロード画面へアクセスできます。
ダウンロード&インストール
構築するプラットフォームに合わせて、ダウンロードファイルを選択します。残念ながらRedhatのLinuxがサポートしていないようです。
今回はMac OS XなのでApplicationに追加します。
仮想デバイスを追加
「新しいデバイス追加するか?」って聞かれるので、もちろん「Yse」を選択します。
まずログインします。
サインアップで登録したユーザ名と、パスワードを入力します。
[Add]ボタンを選択します。
仮想デバイスの一覧が表示されるので、追加する仮想デバイスを選択します。今回はNexus7を追加します。
しばらくすると構築完了です。